高画質で書き出すにはビットレートを設定しよう
Premiere Proで編集した動画を高画質で書き出すには、「ビットレート」の設定が重要です。ビットレートとは何か、どのような設定がおすすめなのか、解説します。
ビットレートとは
ビットレートとは、動画1秒あたりに書き出すデータ量を示す数字です。単位は「bps」で、ビットレートが大きいほど高画質になります。
Premiere Proの書き出し設定では、「ターゲットビットレート」と「最大ビットレート」を設定します。それぞれの意味は以下の通りです。
- ターゲットビットレート:ビットレートの平均値
- 最大ビットレート:書き出した動画のビットレートの最大値
高画質で書き出す場合には、ターゲットビットレートを大きくします。
動画を高画質で書き出す基本的な流れ
高画質で書き出す流れを解説します。
まずは「ファイル」→「書き出し」→「メディア」の順にクリックします。ショートカットキーのcommand + M(control + M)を押してもOKです。
便利なので、覚えておくと色々捗ります。
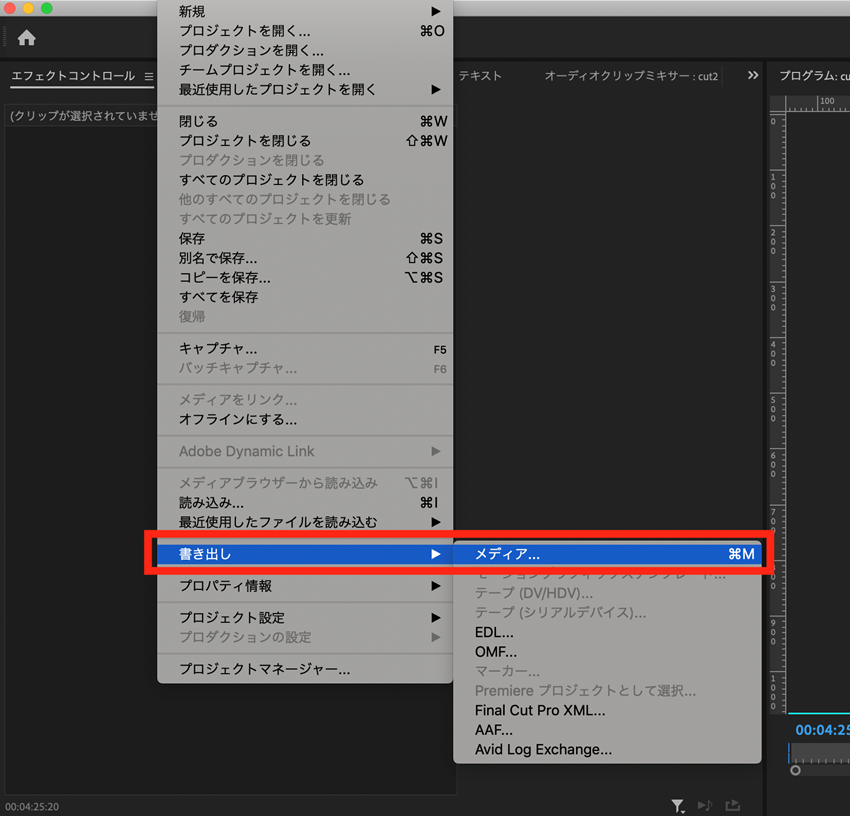
順番に書き出しの設定をします。
今回はYouTube用の動画を書き出すことを例に解説します。
最初に形式を「H.264」、プリセットを「YouTube 1080p フルHD」にします。「H.264」を選ぶことで、動画のファイル形式を「MP4」にできます。
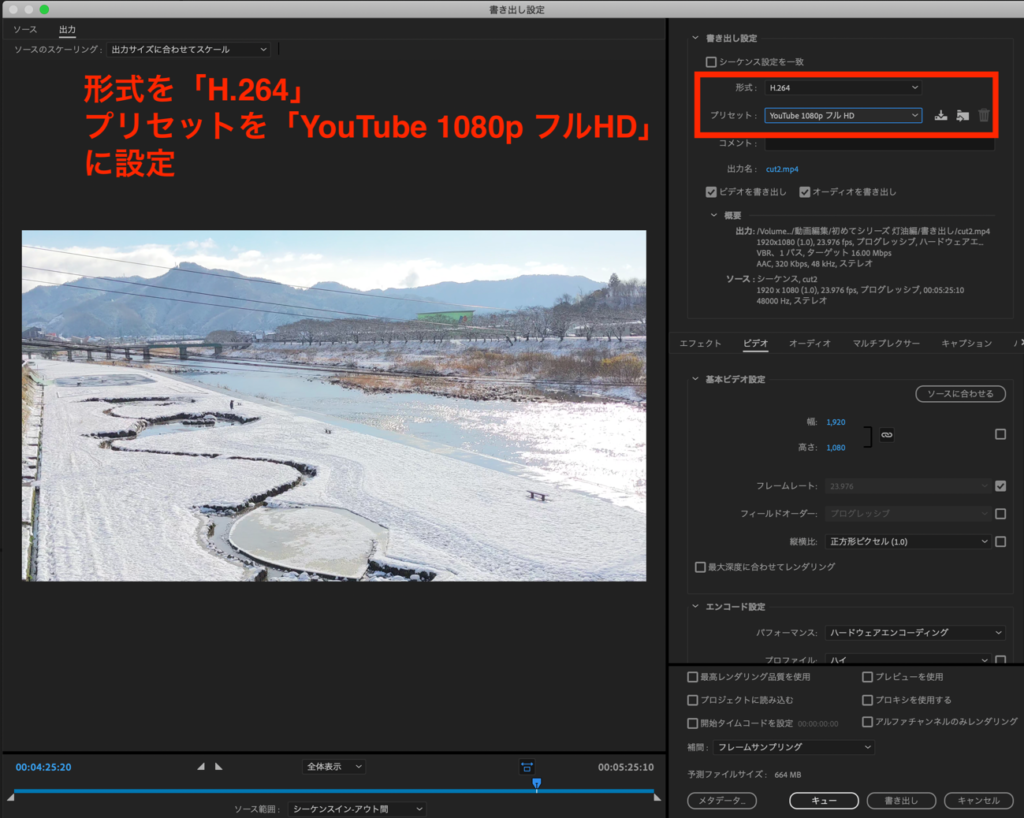
次に「ビデオタブ」に切り替え「最大深度に合わせてレンダリング」にチェックを入れます。
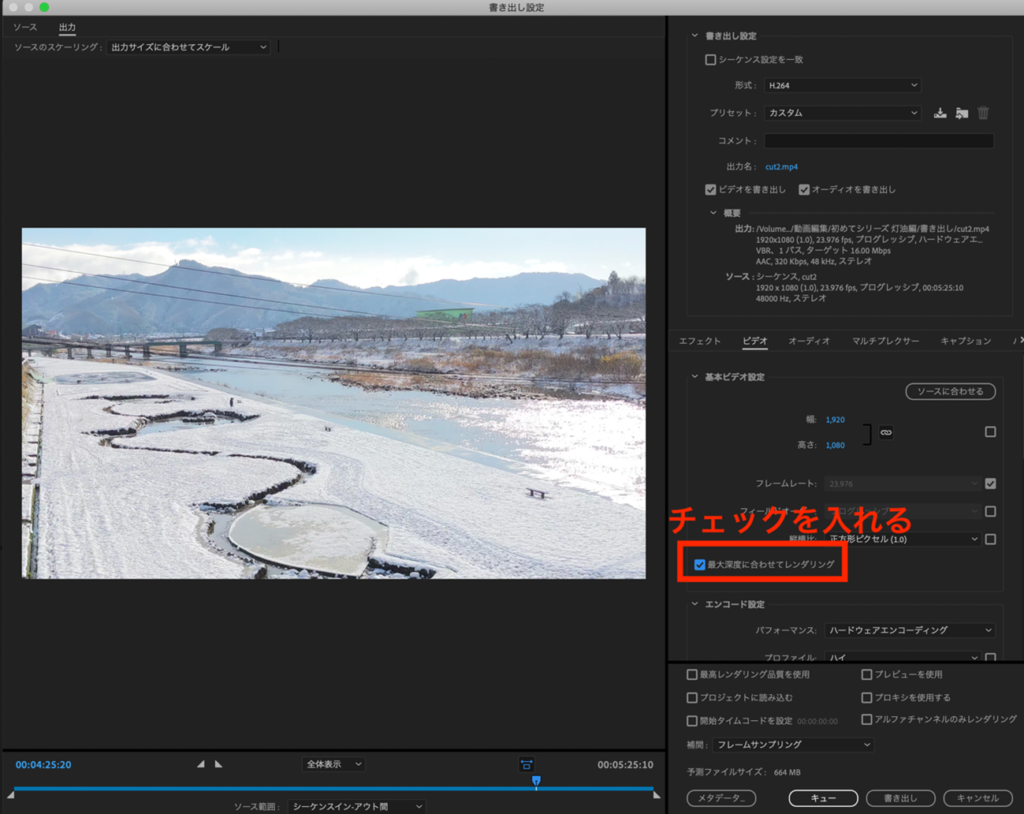
ビットレートを以下のように設定します。
- ビットレートエンコーディング:VBR、2パス
- ターゲットビットレート:12
- 最大ビットレート:15
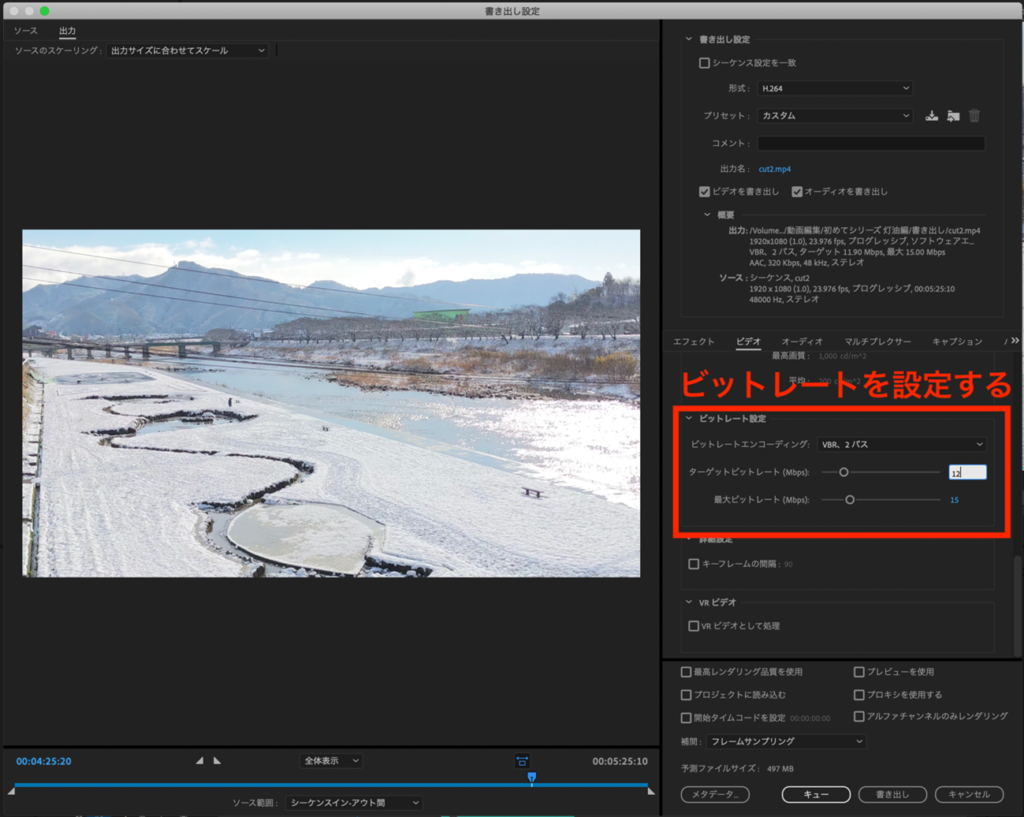
最後に「最高レンダリング品質を使用」にチェックを入れて、「書き出し」をクリックします。
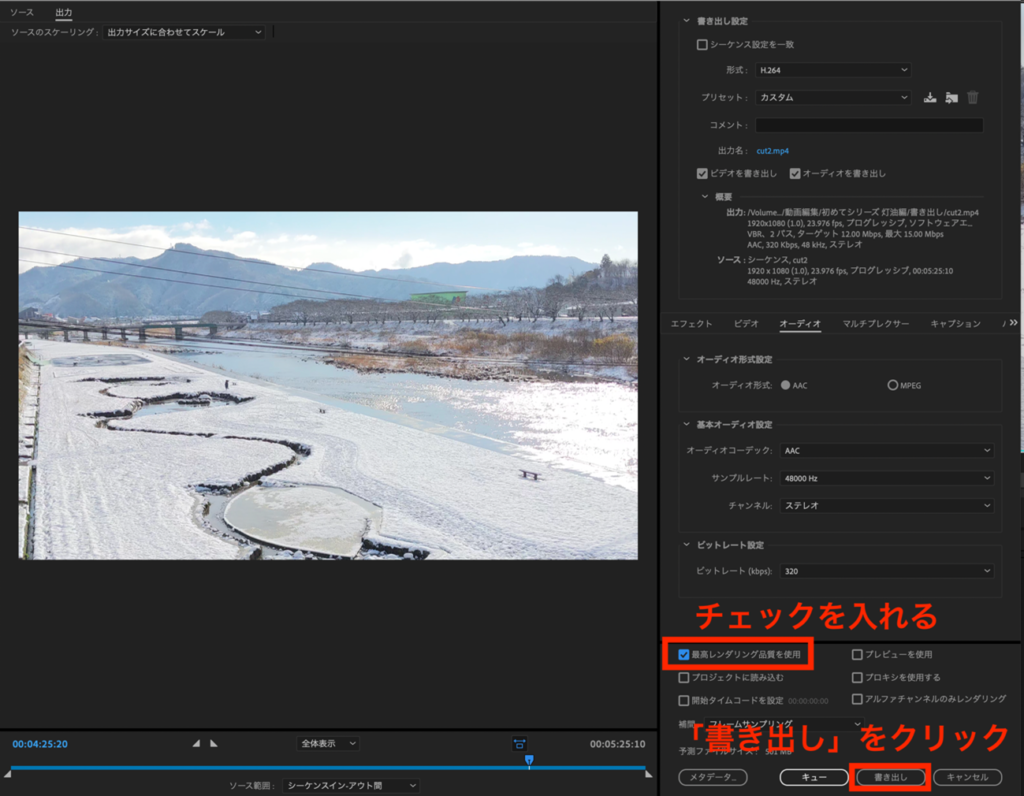
これでPremiere Proで、動画を高画質で書き出すことができます。
解像度に合ったビットレートに設定しよう
いくら高画質で書き出したいからといって、単に高いビットレートに設定すればいいというわけではありません。重要なのは「解像度に合ったビットレート」に設定することです。
例えば、YouTubeにSDR動画をアップする場合、解像度が1080pであれば以下の値が推奨されています。
- ターゲットビットレート:8Mbps
- 最大ビットレート:12Mbps
今回は、エフェクトなどの負荷がかかった場合でも高画質で書き出せるように、ターゲットビットレートを12Mbps、最大ビットレートを15Mbpsと設定しました。
動画の一部にエフェクトをたくさん入れてより高い負荷をかけている場合は、最大ビットレートが20Mbpsでもいいでしょう。ビットレートを設定するときは、「推奨ビットレート」を基準に、書き出す際の負荷を考えて決めましょう。
参考に、YouTubeの推奨ビットレートを載せておきますね。
◆SDR動画をアップロードする際の推奨ビットレート
| タイプ | 映像ビットレート、標準フレームレート(24、25、30) | 映像ビットレート、高フレームレート(48、50、60) |
| 2160p(4K) | 35~45Mbps | 53~68 Mbps |
| 1440p(4K) | 16 Mbps | 24 Mbps |
| 1080p | 8 Mbps | 12 Mbps |
| 720p | 5 Mbps | 7.5 Mbps |
| 480p | 2.5 Mbps | 4 Mbps |
| 360p | 1 Mbps | 1.5 Mbps |
◆HDR動画をアップロードする際の推奨ビットレート
| タイプ | 映像ビットレート、標準フレームレート(24、25、30) | 映像ビットレート、高フレームレート(48、50、60) |
| 2160p(4K) | 44~56Mbps | 66~85 Mbps |
| 1440p(4K) | 20 Mbps | 30 Mbps |
| 1080p | 10 Mbps | 15 Mbps |
| 720p | 6.5 Mbps | 9.5 Mbps |
| 480p | サポート対象外 | サポート対象外 |
| 360p | サポート対象外 | サポート対象外 |
◆アップロードする動画の推奨音声ビットレート
| タイプ | 音声ビットレート |
| モノラル | 128 kbps |
| ステレオ | 384 kbps |
| 5.1 | 512 kbps |
高画質で書き出すときの注意点
動画を書き出しているときは、PCに大きな負荷がかかります。
他の作業をしたりたくさんのソフトを開いたりしていると、動画の書き出しが進まず、最悪の場合は書き出しが失敗してしまうこともあります。
そのため、書き出し中は不要なソフトをすべて閉じ、他の作業をしないようにしましょう。一旦PCを再起動した後に書き出す方法もおすすめです。
PCへの負荷を減らした状態で、書き出すようにしてくださいね。
高画質の書き出し設定を保存しておくと便利
今回紹介した書き出し方法を「プリセット」に保存しておくと、毎回の設定の手間が省けます。やり方は「書き出し」をクリックする前に、「プリセットの保存」をクリック。
任意の名前を付けて「OK」をクリックすれば完了です。
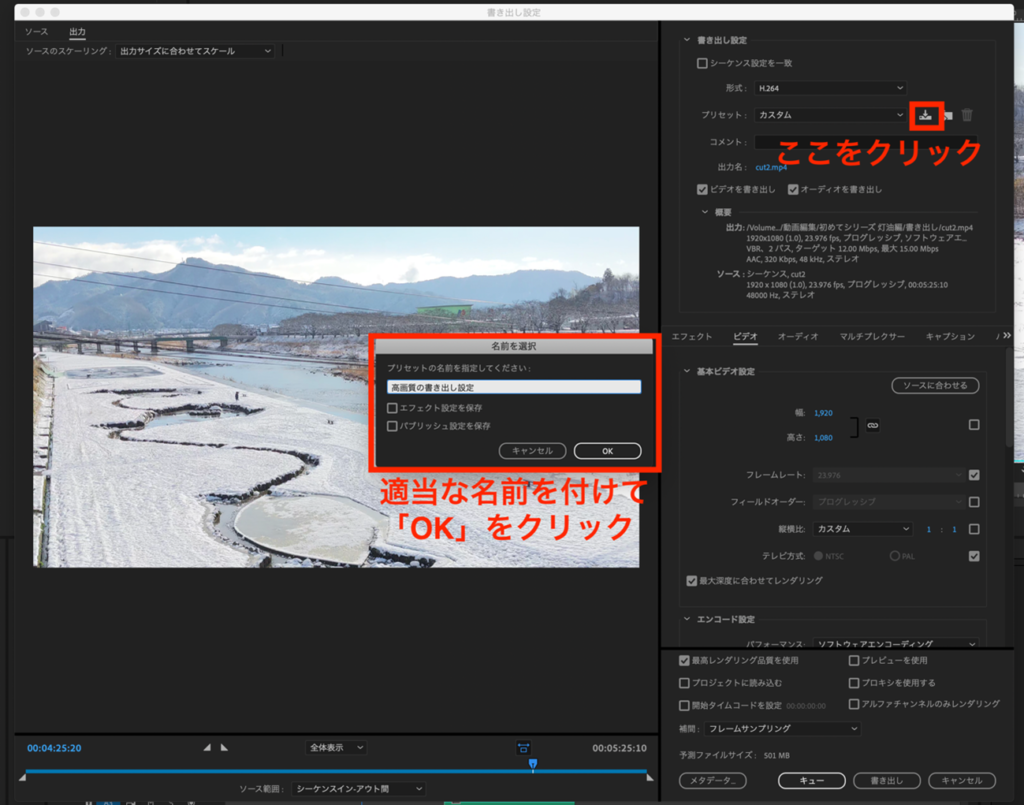
これで次回からプリセットを選択するだけで、動画を高画質で書き出すことができます。時間短縮につながるので、ぜひ活用してみてください。

