本記事では、Mac版iMovieのトランジション機能の使い方を徹底解説しています。この記事のトランジション機能の解説記事では、次のようなことがわかります。
- トランジションの追加方法
- トランジションの削除方法
- トランジションの長さ(時間)の調整方法
基本的な使い方に関して知ることができます。iMovieではトランジション機能を利用することが多いので、これの使い方をマスターすることで動画制作が今以上に捗るはずです。ご参考になりましたら幸いです。iPhone版iMovieのトランジションの使い方は下記記事にまとめています。
【iPhone】iMovieで動画にトランシジョンを適用する方法
Mac版iMovie|トランジションの追加方法
まず始めに、2つの動画の間にトランジションを追加して、より自然な繋がりになるようにエフェクトを掛けていきます。
1.iMovieを開いて、ワークスペースに動画を2つ配置する。
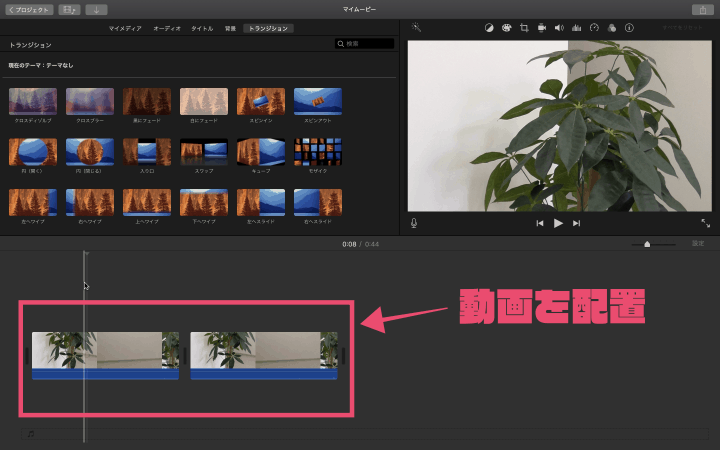
2.「トランジション」を開き、好きなエフェクトを選んでタイムラインにドラッグ&ドロップ。
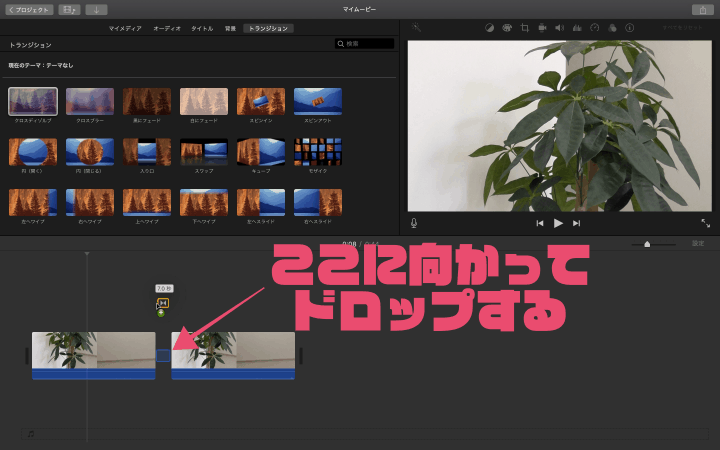
ドラッグすると、配置できる箇所に青い四角マークが表示されますので、それに向かってドロップしてください。今回はクロスディゾルブを追加してみました。これで基本的なトランジションの追加は完了となります。
動画の先頭&終点にトランジションをつけることも可能
先ほどは動画と動画の間にトランジションを追加しましたが、そのほかにも動画の先頭や終わり部分に加えることも可能です。例えば、フェードインや動画終了時のフェードアウトをつけたい場合に役立つ手法なので、ぜひご活用ください。
やり方は簡単。追加したいトランジションを、動画の先頭もしくは最後にドラッグ&ドロップするだけです。
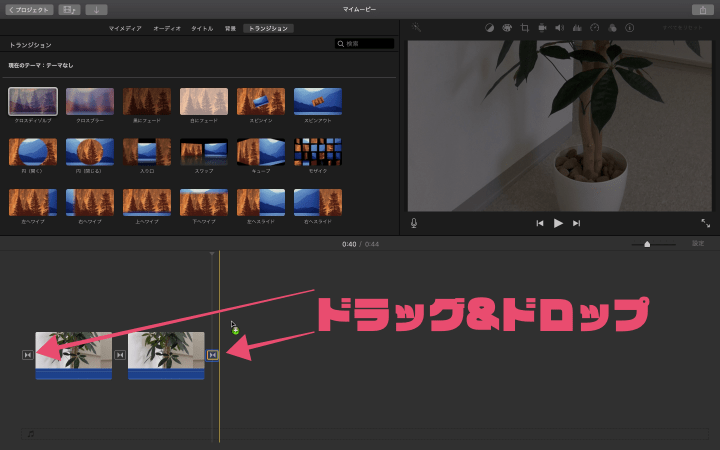
Mac版iMovie|トランジションの削除方法
追加したトランジションは、簡単に削除することが可能です。
削除したいトランジションをクリックして選択状態にし、そのままDELキーを押すと削除されます。
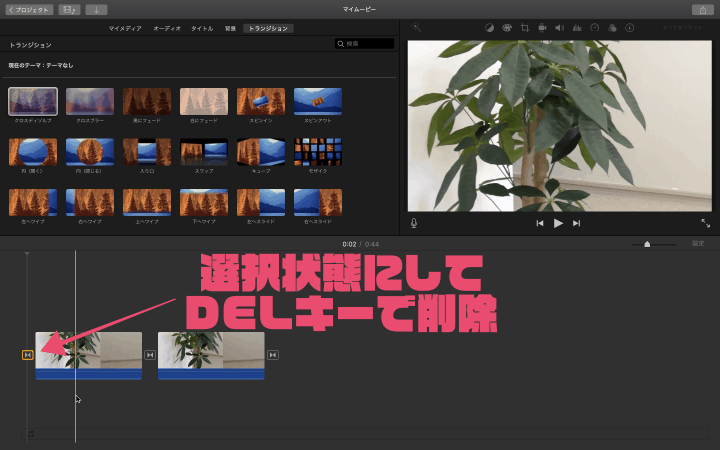
また、「⌘(command)」キーを押しながらトランジションをクリックすると、複数選択状態にできます。この状態でDELキーを押すと、トランジションを一括で削除することが可能です。
Mac版iMovie|トランジションの長さ(時間)調整方法
トランジションのデフォルト状態の時間を短くしたり、長くしたりしたいユーザーも多いかと思います。調整方法は非常に簡単なので、ぜひ試してみてください。
1.長さを変更したいトランジションをダブルクリック。
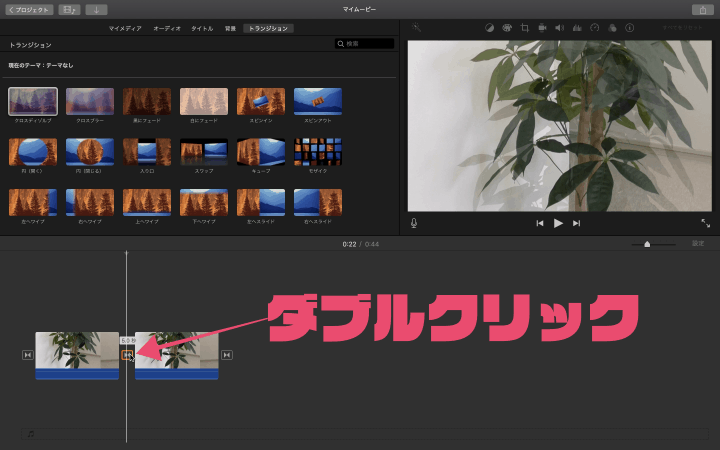
2.任意の長さに設定し、「適用」をクリック。
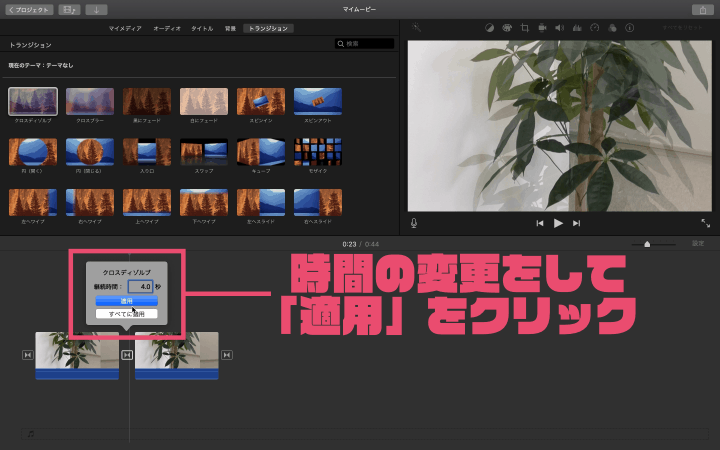
また、適用ではなく「すべてに適用」をクリックすると、現在のトランジションの時間が一括で変更されます。一気に全てのトランジションに反映させたい場合は、「すべてに適用」を選んでください。
長さの調整ができない時に試してもらいたいこと
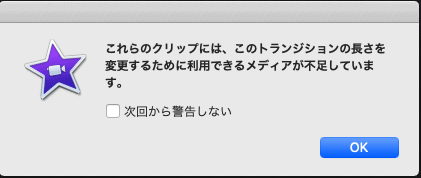
時間を調整しようとしたら、「これらのクリップには、このトランジションの長さを変更するために利用できるメディアが不足しています。」と表示されることがあるかもしれません。このエラーメッセージの原因は詳細は公式でも明かされていないため、少し厄介です。
ですが、私の見つけたやり方を試せば恐らく解決できると思うので、参考にしてみてください。
1.「iMovie」→「環境設定」とクリック。
2.トランジションの長さを大きめに設定する。
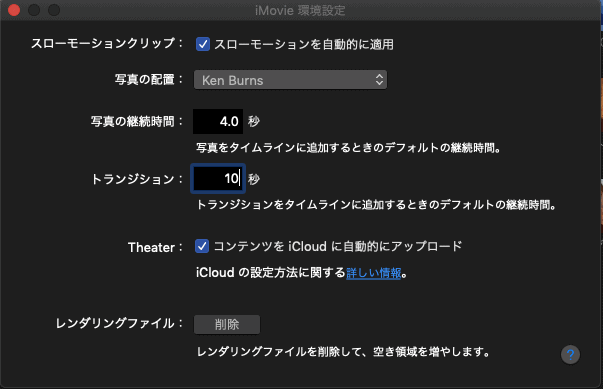
10秒くらいあれば十分だと思います。そこまで長いトランジションを入れる人は少ないと思いますので。あとはポップアップウインドウを閉じて、念の為iMovieを一度再起動してください。
すると、デフォルトのトランジションの長さが10秒になるので、その値から徐々に小さくしていけばエラーが出ません。
トランジションの時間を長くしようとすると、このエラーが発生しやすいです。そのためにデフォルト設定で秒数を長くして、エラーを無理やり回避しています。多分この方法が一番楽です。
Mac版iMovieのトランジションの使い方まとめ
ここまで、Mac版iMovieのトランジションの使い方を徹底的にまとめてきました。
今回の記事では、トランジションの追加、削除、長さの調整方法の3点を紹介しましたが、これらを覚えておけばトランジション操作で困ることはほとんどありません。ぜひトランジション機能を使いこなし、より良い動画作成をしてください。

