iMovieには「予告編」と呼ばれる機能があり、iPhoneやiPad版でもこれを使うことができます。予告編を簡単に説明してしまうと、長いムービーをギュッと要約して短時間で動画の内容を伝える手法です。
予告編動画はテンプレートに当てはめて作るだけなので、誰でも簡単にムービー作成ができるのが特徴でもあります。
この記事では、iPhone版iMovieで予告編を使った短い動画を作る方法についてご紹介していきます。ご参考になりましたら幸いです。
iOS版iMovieで予告編動画を作る方法
以下のステップを踏むことで、誰でも簡単に予告編動画を作ることができます。
- テンプレートの選択
- アウトラインの設定
- 絵コンテの設定
それぞれの工程について、もっと掘り下げてご紹介していきます。
【STEP1】テンプレートの選択
まずは新規プロジェクトを立ち上げます。立ち上げ時にムービーと予告編どっちを作るか聞かれるので、今回は「予告編」を選択してください。
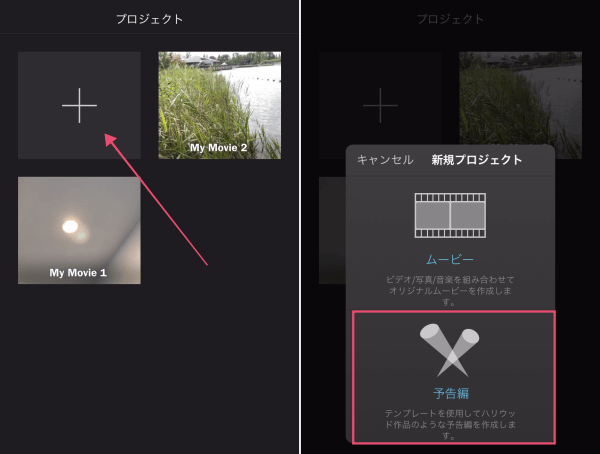
14種類のテンプレートの中から、自分が作りたい雰囲気近いテンプレートを選びましょう。テンプレートは「▶︎ 再生ボタン」を押すことでプレビューが流れます。
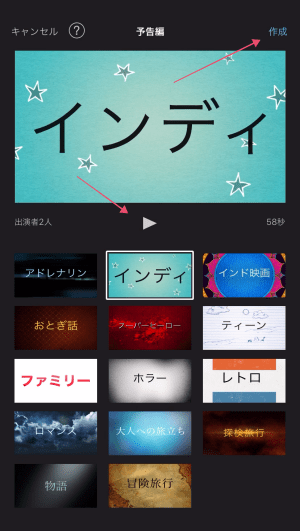
気に入ったテンプレートが見つかったら、右上の「作成」をタップ。
ここまでが、予告編動画のプロジェクト立ち上げとなります。
【STEP2】アウトラインの設定
次に、予告編動画のアウトラインを設定していきます。
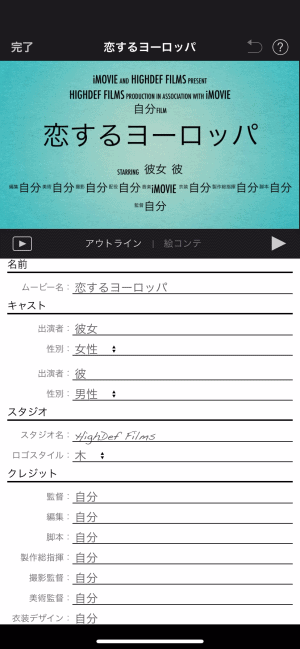
事前に全てアウトラインが入力されている状態になりますが、あくまでも仮で入力されているテキストになるので、自分の作りたい動画に合わせてアウトラインの設定を変更していきましょう。
大まかに変更できるのは次の3項目。
- キャスト
- スタジオ
- クレジット
デフォルト状態では「自分」と表示されているので、この辺りは見落とさずに修正したいところです。
【STEP3】絵コンテの設定
最後に、絵コンテタブを開いてクリップを追加していきます。絵コンテはムービーの台本的な役割で、ストーリーに沿ってクリップを入れていくことで簡単に動画を作ることができます。
まずはクリップを追加したいと思います。
絵コンテの四角いイラスト部分「プレースホルダウェル」をタップし、素材を読み込みましょう。
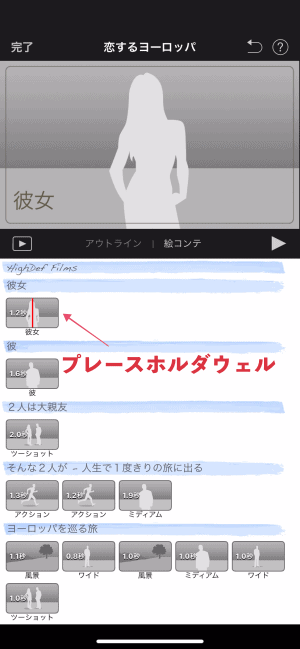
プレースホルダウェルにはあらかじめ秒数が設定されているので、素材を読み込む際にそれに合わせて動画をトリミングして挿入します。
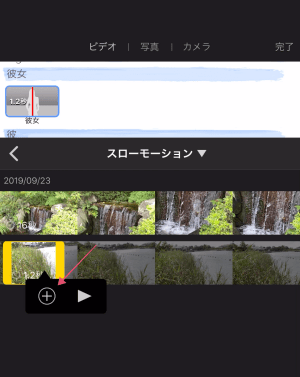
プレースホルダウェルの上に青っぽい帯があります。これは、ムービー上に表示されるテロップになるので、こちらの字幕も必ず修正していきましょう。
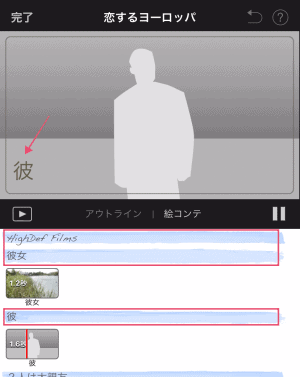
アウトライン、絵コンテの設定が全て終わったら、最後に再生をして動画をチェック。問題なかったら右上の「完了」をタップします。これで、予告編動画は完成となります。あとは動画を書き出しするだけです。
iOS版iMovieの予告編動画で”できないこと”
テンプレートに沿ってテキストの編集、クリップの追加をすればいとも簡単に動画を作れる予告編ですが、1から作る時よりも少し制限が多いのがデメリットです。それゆえに、予告編動画では次のことができません。
- 音楽の変更
- クレジットの削除
クレジットの削除は、テキスト自体は空白を入れることで擬似的に削除できますが、監督・編集・脚本・キャスティング・衣装デザインなどの項目は必ず残ってしまいます。ですので、実質的に削除ができない仕様となっているのが使いにくいところ。
音楽の変更もできません。
音楽の変更やクレジットの削除をするテクニック
先ほど、音楽の変更やクレジットの削除は予告編テンプレートで出来ないと話しましたが、ちょっとしたテクニックを用いることで解決します。ただし、手間が増えてしまうことだけはあらかじめご了承ください。
やり方として、次の手順を踏むだけです。
- 予告編動画を書き出す
- iOSのiMovieで予告編動画を読み込んで編集
作成した予告編動画を素材として読み込み、改めて新規ムービープロジェクトを作れば音楽の変更もクレジットの削除もできます。それぞれのやり方をご紹介します。
音楽の変更を行う
予告編動画をタイムラインへ挿入し、フッターから音量調整アイコンをタップ。
音量調整バーが表示されるので、左へスライドして0%(ミュート状態)にしてください。
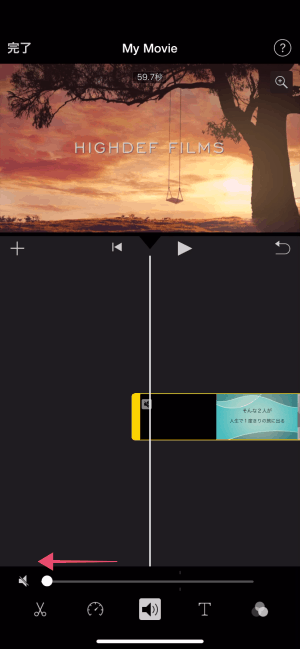
その後、「+」を押して動画に音楽を新たに挿入します。
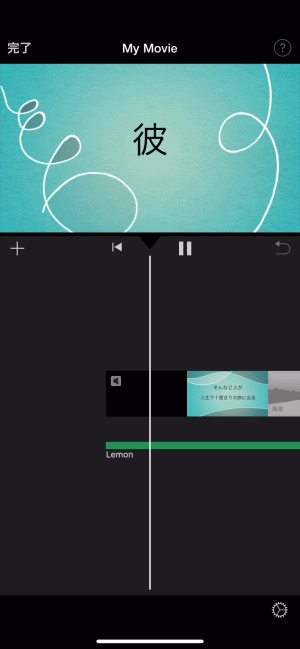
iOS版iMovieでの音楽挿入については下記記事でも詳しく紹介してますので、もし音楽の挿入方法がわからない人は参考にしてください。
iMovieの音楽挿入方法!挿入できない条件とは?【Mac】
クレジットの削除を行う
クレジット部分は最後の2〜3秒程度なので、その箇所をカットすれば擬似的にクレジットの削除ができます。
クレジットが始まる直前に再生ヘッドを合わせ、「分割」をタップ。
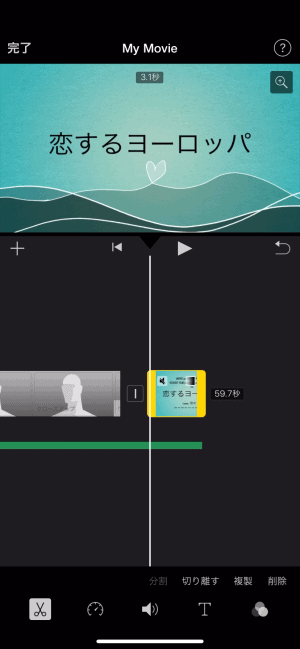
分割したクレジットクリップを削除して完了です。
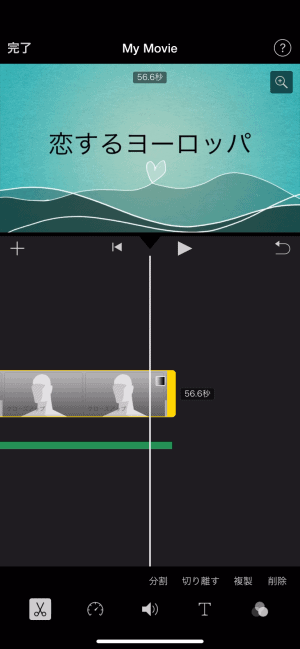
これだけだとブツっと映像が切れてしまうので、最後にプロジェクトの設定から「黒へフェードアウト」をオンにすればフェードアウトしながら動画が終了するのでおすすめです。
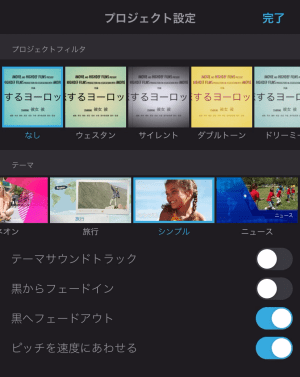
以上が、iOS版iMovieでの予告編動画の作り方でした。書き出した予告編動画をさらに編集することで自由度を高められるので、音楽の変更やクレジットの削除をしたい方はお試しください。

