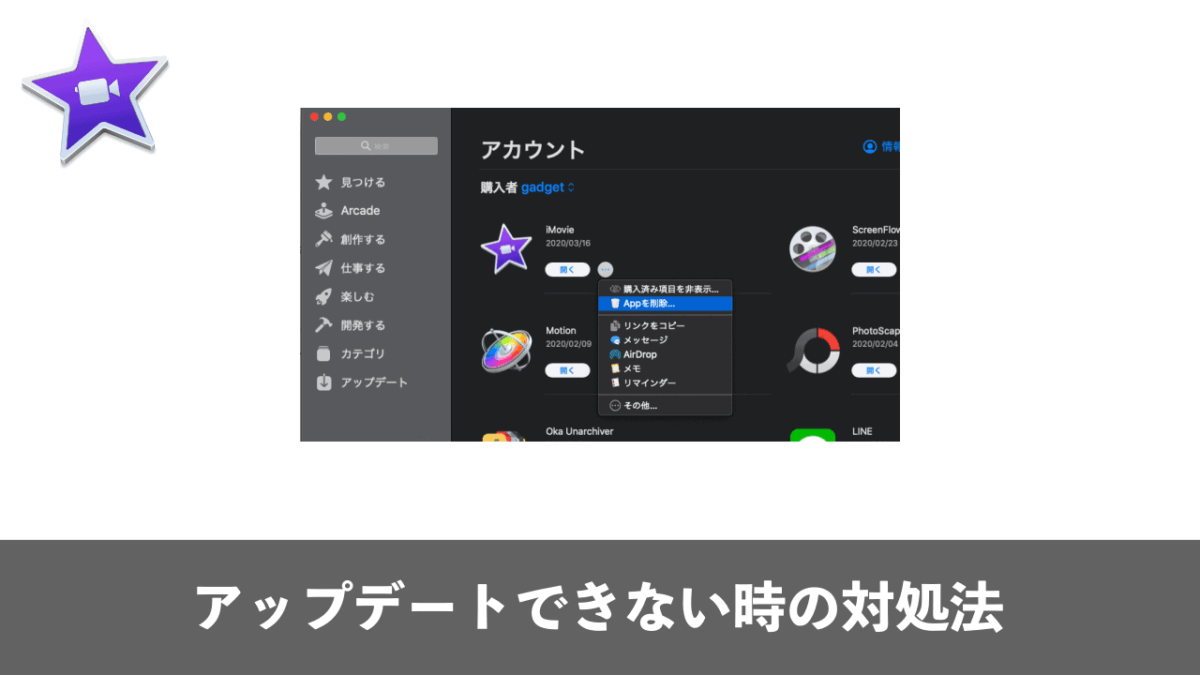この記事では、iMovieがアップデートできない時の原因と対処方法について詳しく紹介していきます。
iMovieを含めた初期からインストールされているいくつかのアプリでは、新しく購入したMacでアップデートができない現象に陥ることが多々あります。筆者も購入したばかりのMacで同様の現象が起こったので、それをどのように解決したかをご説明します。
エラーメッセージ
iMovieのアップデートをしようとすると、次のようなメッセージが表示されます。
“iMovie”をアップデートできません
このAppをアップデートするには、App Storeの”アカウント”ページでこのAppを受け取る必要があります。
おそらく多くの方は上記エラーメッセージかと思いますが、Macを新しく購入してアップデートしようと考えている人は次のようなメッセージが表示されることも。
一部のAppをアップデートできません。
これらのAppをアップデートするには、App Storeの”アカウント”ページでこのAppを受け取る必要があります。
エラーメッセージ内容はほぼ同じですが、上記はKeynote、Pages、Numbers、iMovieを一気にアップデートしようとした時に表示されるメッセージです。
2つの解決方法
ここまで紹介したアップデートできないエラーですが、解決方法は大きく分けて2つあります。
- App Storeにログインしてアプリを受け取る
- アプリを再インストール
Macの初期設定後の場合前者のケースが多く、後者は突然エラーとして表示されることが多いです。初期設定後にiMovieのアップデートができない人は、まず前者の「アプリを受け取る」から対処してみてください。
それでは、それぞれのやり方を詳しくご紹介していきます。
App Storeにログインしてアプリを受け取る
エラーメッセージに書かれてある通り、「App Storeのアカウントページ」からアプリを受け取ればアップデートできるようになります。App Storeではアプリのアップデートメニューが表示されていますが、そもそもアプリ自体はMac上にダウンロードされています。
ですが、Apple ID上で「購入済み」とはなっていないため、iMovieのアップデートをしようとするとエラーが発生します。
この原因は「App Storeではまだログインをしていないから」です。App Storeでアカウントにサインインすると、アプリを受け取ってアップデートできるようになります。
ですので、まずは下記のようにApp Storeを開いてアカウントにサインインしましょう。
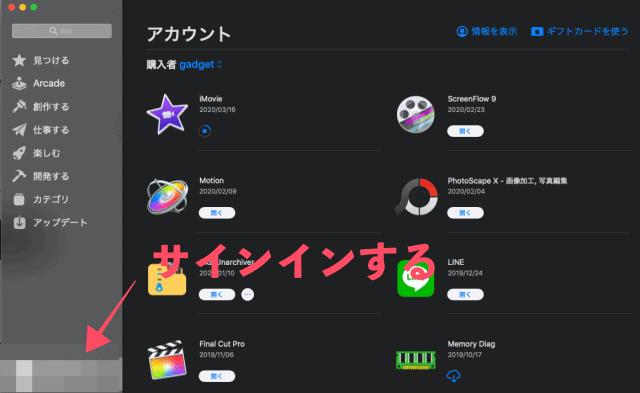
そうすると受取可能なアプリ一覧にiMovieが表示されるかと思いますので、受け取ってください。表示されていない場合は、すでにアプリ受取済みです。受け取った後にiMovieのアップデート作業を行いましょう。
アプリを再インストールする
すでにApp StoreにログインしてiMovieを受け取っているのにも関わらずアップデートができない場合、一度iMovieを削除してから再インストールしてみましょう。
iMovieの削除方法は2つあります。
- Finderの「アプリケーション」からiMovieをゴミ箱に入れる
- App StoreからiMovieを削除する
どうせ再インストール時にApp Storeを開く必要があるので、今回はApp Storeから直接iMovieを削除して再インストールする手順をご紹介します。
App Storeからアプリの再インストールする手順
App Storeを開き、左下のアカウントをタップ。
すると、インストール済みのアプリが一覧として表示されるので、その中からiMovieを探してください。iMovieを見つけたら、開くの隣にある「・・・」をクリックし、「Appを削除」を選択。
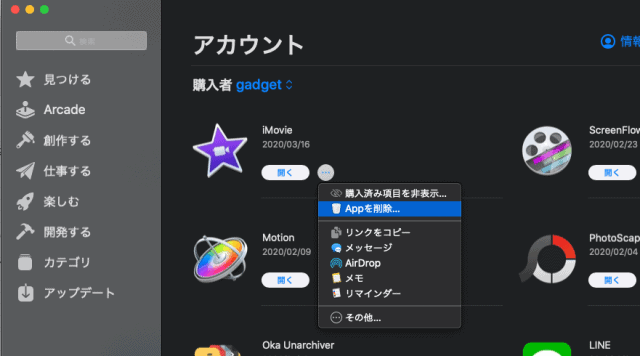
これでiMovieがMac上から一度削除されます。
削除が完了したらiMovieの「開く」が「ダウンロードアイコン」に変化するので、クリックして再インストールをスタートしましょう。
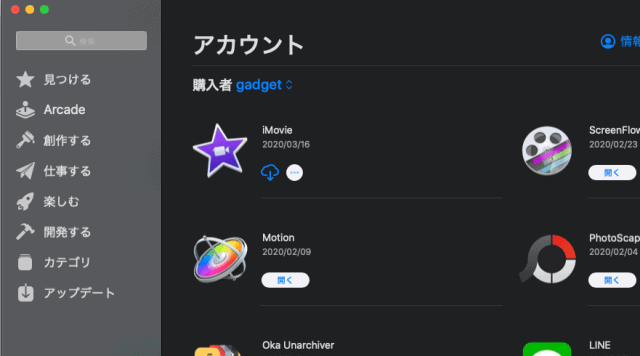
再インストールすると自動的に最新版iMovieにアップデートされます。
もし、どうしてもiMovieがアップデートできない時に有効的な対処方法ですので、ぜひ一度お試しください。