Final Cut Pro Xを使って動画編集していると、「このシーンだけはモザイクを入れて映らないようにしたい」と思うことが多々あります。動画内に個人情報が映り込んでいたら大変ですので、それを阻止するためにもモザイク処理の掛け方はマスターしておく必要があります。
そこで本記事では、Final Cut Pro Xで動画にモザイクを追加する方法を紹介。また、モザイク処理を映像に合わせて動かす方法についても解説していきます。
Final Cut Pro Xでのモザイク処理は2パターン
Final Cut Pro Xでは、モザイク処理のエフェクトが2つ用意されています。
- センサー
- ピクセル化
両者ともメリット・デメリットがありますのでどちらを利用するかはあなた次第。ちなみに私はセンサーを使うことが多いです。
それぞれの使い方について、次章からもっと詳しく紹介していきます。
【Final Cut Pro X】センサーを使った円形モザイク処理
Final Cut Pro Xでモザイクをかけるのでしたら、一番手っ取り早く簡単なのが「センサー」エフェクトを使うことです。
センサーは、円形のモザイク処理を掛けることができ、クリップに適用するだけで、後は自由自在に位置を調整したりモザイクの大きさを変更することができます。
センサーの適用手順
タイムラインにモザイク処理を施したいクリップを用意した状態で、エフェクト画面を開きます。
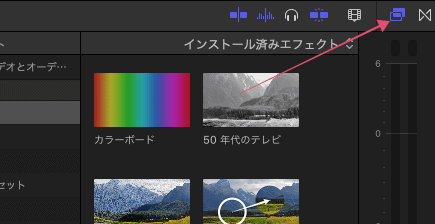
「スタイライズ」からセンサーを選択、もしくは「すべて」を開いた状態で検索窓から「センサー」と打ち込んでエフェクトを探しましょう。
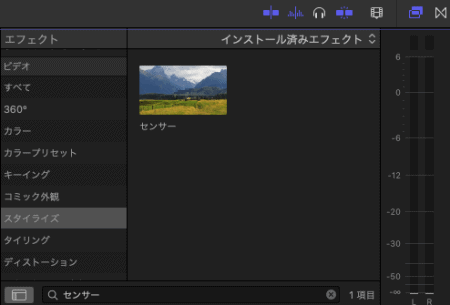
センサーエフェクトを、モザイク処理を適用したいクリップにドラッグ&ドロップ。
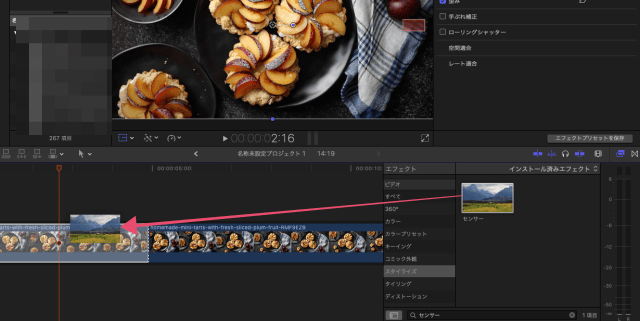
これで基本的なモザイク処理の適用は完了です。後はセンサーエフェクトのパラメータを変更して円の大きさや位置を調整しましょう。
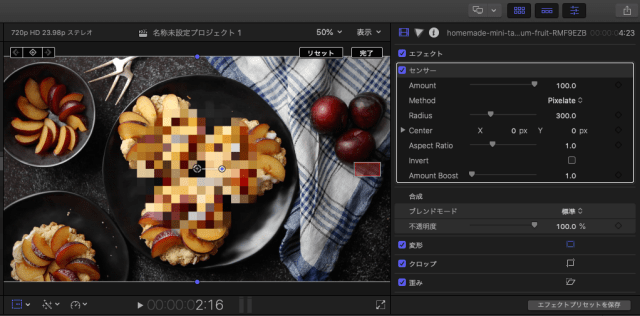
パラメータの意味をまとめたのが下記となります。
| パラメータ | 意味 |
| Amount | モザイク処理の強さ 数字が大きければ大きいほどモザイクモザイクのピクセル数が大きくなる |
| Method | モザイクの掛け方 Pixlate/Blur/Darken/Rectangleの4つから選択可能 基本的にはPixlateでOK |
| Radius | モザイクを掛ける円の大きさ |
| Center | モザイクの位置調整 Xが横軸、Yが縦軸 |
| Aspect Ratio | 円のアスペクト比 調整することで楕円形にもできる |
| Invert | モザイク処理の反転 |
| Amount Boost | モザイク処理の強度をさらに高める モザイク部分がズームインされるイメージ |
【Final Cut Pro X】ピクセル化を使って四角いモザイク処理を施す
Final Cut Pro Xのセンサーエフェクトは、円形のモザイク処理しかできないのがデメリット。そこで少し面倒にはなりますが、「ピクセル化」エフェクトを使い、さらにシェイプを追加することで四角いモザイクを適用することができます。
ピクセル化エフェクト単体ではクリップ全体にモザイクがかかってしまうので、うまくシェイプを使うことで擬似的に一部分だけモザイクを適用するようにします。
ピクセルかを使った擬似モザイクを適用する手順
タイムラインへ「ピクセル化」エフェクトをドラッグ&ドロップで追加します。

ピクセル化は、スタイライズ、もしくは検索窓に「ピクセル化」と入力することで探すことができます。
ピクセル化を適用すると、動画全体に薄くモザイク処理が適用されたのがわかります。ちなみにAmountを調整することでモザイクの強さは簡単に変更できます、
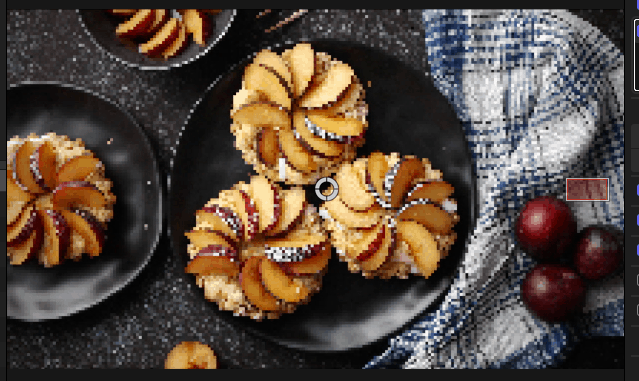
動画の一部分に適用するには、もう少し手間をかける必要があります。
シェイプを使って動画の一部分にモザイクを適用する
ピクセル化のパラメータ付近をマウスオーバーすると、四角いアイコンが表示されますのでクリック。次に「シェイプマスクを追加」を選択してください。

画面上に赤色の二重円が表示されるので、内側の白丸アイコンをマウスで選択した状態で左上に移動させます。こうすることで、円から四角に形が変わります。

次に外側のシェイプを内側のシェイプの形に合わせます。外側のシェイプをクリックしながらドラッグすることで大きさを調整することが可能です。
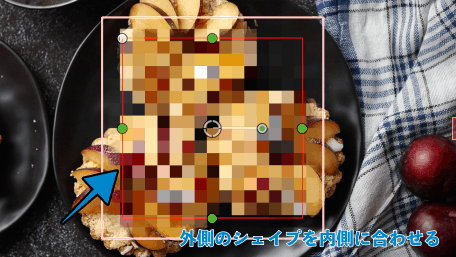
最後に、緑丸をドラッグして形を整えます。

後はモザイクの位置を調整したり、モザイク強度を変更すれば完了。
少し手間はかかりますが、センサーのような円形のモザイク処理は好まない方はピクセル化を使ったモザイク処理をお試しください。
私は面倒なので余程のことがない限りはセンサーを使ってます。
モザイクを動画に合わせて追尾させるテクニック
動画は静止画だけではないので、映像に合わせてモザイクを動かしたいことがあると思います。もちろん、Final Cut Pro Xでもアニメーションキーフレームを使うことでモザイクを追尾させることは可能です。
今回は「ピクセル化」の方を使ってモザイクの追尾を行っていきたいと思います。なお、センサーでも同様の手順でモザイク追尾ができますのでご安心ください。
モザイク追尾の手順
まずはモザイクの開始位置を決めてください。開始位置を決めたら、ピクセル化パラメータのシェイプマスクをマウスオーバーし、「キーフレームを追加」をクリック。
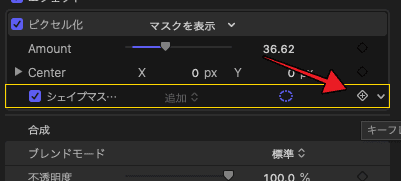
次は映像の動きに合わせてモザイクの位置を調整していきます。今回はクリップの中間地点と終点の部分の2点にキーフレームを追加しました。
キーフレームは1回追加したら、その後は再生ヘッドラインに合わせてモザイクの位置を動かすだけで自動的に付与されます。動きが激しい映像だとモザイクの追尾は大変ですが、ゆっくり動く動画であれば追加するキーフレームの数も少なく済みます。
慣れないと難しい部分もありますが、是非トライしてもらえたらと思います。

